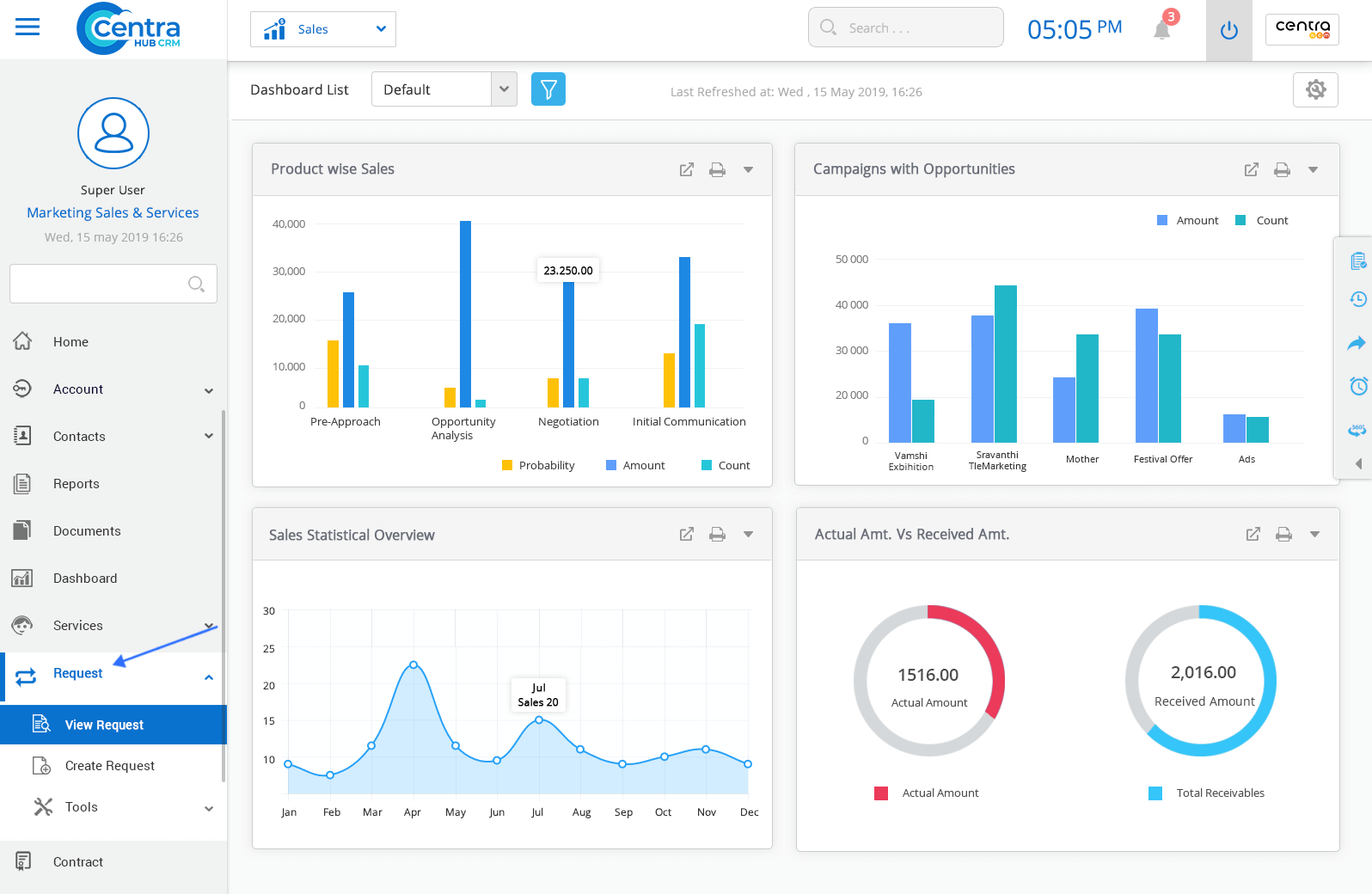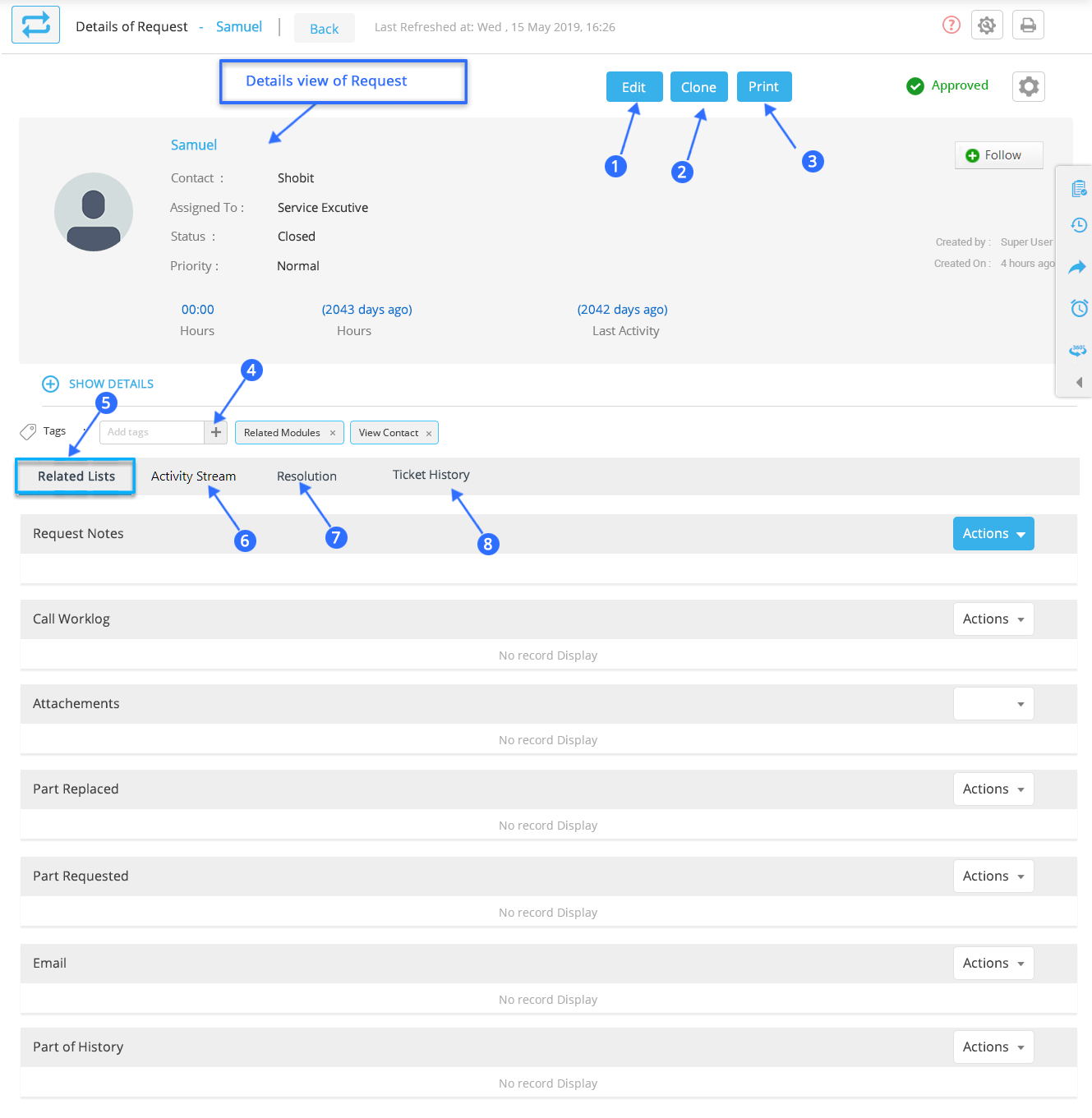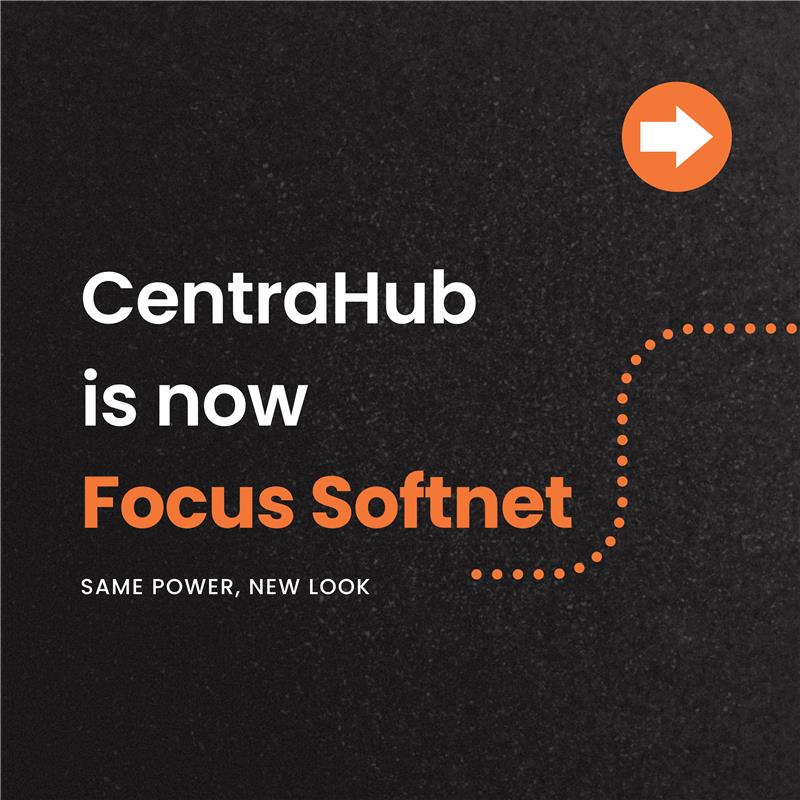

Call is the service request from the customer. It can be about the services request or complaints regarding the issues with your product/service.
The requests can be in the form of telecalls, which is directly received from the customer by the support team or by emails.
1. Click on the Request module or click the arrow button beside the Request module.
2. From the drop-down list, Click on the Create Request.
3. On the New Request page, enter the relevant details.
Search box: It is used to display account information automatically.
Enter the Account name. Click on Search. It automatically displays the account information.
Search account information using phone numbers. Select the contact number from the drop-down list.
Select Owner from the drop-down list. Account information of the owner would be displayed.
Select the Account from the drop-down list or you can create a new Account.
Select the contact from the drop-down list or create a new Contact.
Select the Request mode (Phone, E-mail, SMS, or Web)
Enter the customer address.
Enter the customer contact number.
Enter the subject of the Request.
Enter the description of the service Request.
Select the Request status from the drop-down list. (New, open, on-hold, or resolved)
Select the Contract type. (AMC, Non-contract)
Select the issue related to the product/service or create a new issue type.
Select the service priority from the drop-down list (Normal, low, medium, or High)
Enter the date and time as per customer preferences.
Select the queue in which the call is assigned.
Select the executive to whom the Request has been assigned to in the queue.
Select the role of the person.
4. Click the Save button to save the Request. A New Request would be created.
Note: There are two options, ‘Save’ and ‘Save and New’. The former would just save the Request you created while the latter would save the new Request and open a fresh page to create yet another new Request. You could use the ‘Cancel’ option to cancel the current request creation.
1. Click on the Request Module on the left-hand side of the Service Application dashboard.
2.From the drop-down list, click on View Request.
3. On the Request List page, you can view all the existing Requests.
Sort the call Requests created by the specified user.
View all the types of calls.
Create a new Request.
Action tab to perform various activities.
Edit any saved/existing Call Request.
Delete Call Request from the list.
View the call list in the split view screen layout.
4.Click on any Call Request to access its detailed information.
Edit any details related to the Request.
Clone the selected Request and modify its details.
Print any Call Request.
Create tags.
Displays all the activities related to the Request.
Record each and every activity related to the Request.
Resolved call information for the call Request.
Displays the history of all actions performed for any Request.
Get in touch with us for details on setup and additional custom services pricing
CONTACT US